You can use this method to copy program between two SAP systems which are totally isolated i.e. there is no transport route setup between them.
SAP Transport system actually use files to move changes across system. If you tap on right files you can actually move these across even if transport routes are not setup between systems. All you have to do is move these files in right folder and some follow up steps in SAP. We will see these below.
I have transport DV2K900029 in source system which I am going to move to another system which I will refer as target system. It’s worth noting, in case, you haven’t paid attention earlier transport number start with system id which is DV2 in this case followed by letter K and a number. This number, which I will refer as NNNNNN, is important because this will help you identify files at operating system. I say that because naming convention of these files are slightly different but as long as you have this number you will be fine.
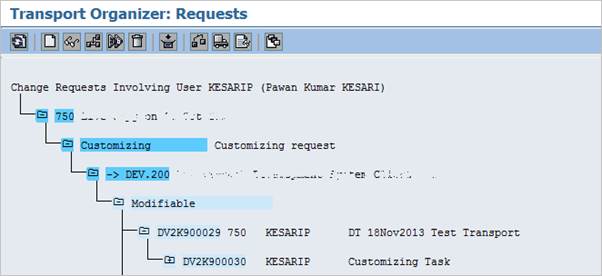
First step is to release the transport from source system.
Releasing transport writes program/configuration changes in files at operating system level. We need find these files and transfer them from source system transport directories to target system transport directory.
To find out transport directory in source and target system run transaction STMS and go to menu Overview->Systems. Now double click on the system name and go to ‘Transport Tool’ tab.

Transport directory is specified using parameter TRANSDIR. Most probably you will also have this directory in AL11. For each transport system creates two files which are keep in folder ‘cofiles’ and ‘data’. Once you go to this transport directory you will be able to see these folders.

In ‘cofiles’ folder find file which start with K followed by transport number NNNNNNN and with extension DV2. Copy this into target system’s ‘cofiles’ folder.

Above step needs to be repeated for file in ‘data’ folder. File name here will starts with R instead of K.

After you have copied files to ‘cofile’ and ‘data’ folder of target system log on to target SAP system.
Go to STMS transaction in target system. Choose menu Overview->Imports. Double click on the system where you want to import your transport.
Now go to menu Extras->Other Requests->Add

System will prompt you to enter Transport request and client in which you want to import. For customising request which are client dependent you may have to import for each client.

Click Yes on confirmation

You should now have transport in queue.

Note that you won’t get description initially. But once you import this transport it will appear.
This is how it look after importing.



